Burn is a super lightweight and simple application to burn audio, video and data disks and disk images and copies. Burn handles all major formats including HPS+, UDF, Joliet, DVD Video, VCD, SVCD, Divx, Cue/Bin and Toc. Burn handles everything from burning Audio CDs and MP3 disks to video disks such as VCD, SVCD, DVD and DivX disks. Burn your files to a disc so you can access them later on. Choose different filesystems so you can share your files with people with different operating systems. Change advanced settings like, file permissions, the disc icon, file dates and more on the fly in Burns inspector. CDBurnerXP is a free application to burn CDs and DVDs, including Blu-Ray and HD-DVDs. It also includes the feature to burn and create ISOs, as well as a multilanguage interface. Everyone, even companies, can use it for free. Key Features.
Do you know that you can burn ISO files in Windows 10 without using any third party software? If your answer is No, then we recommend you to check out this tutorial. In this tutorial, we will teach you how to do that.
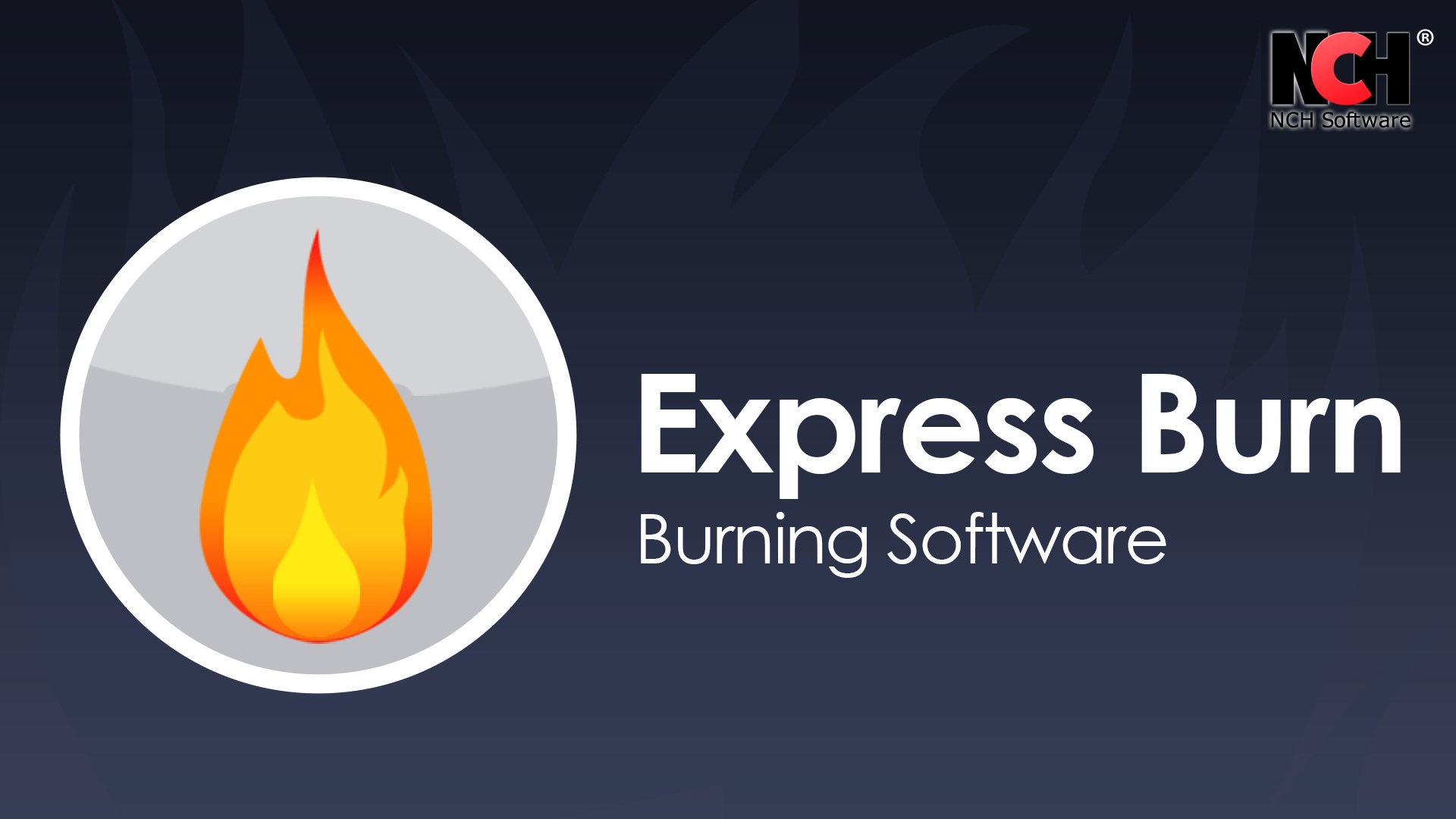
At the time of Windows XP and Windows Vista, you need to use third party software to burn ISO files, but in Windows 7 company introduced its own ISO burner application named as Windows Disc Image Burner. All you will require is an empty CD/DVD disc and ISO image or ISO file which you want to burn.
A very less number of Windows users are aware of this thing that you can use Windows native ISO burner software to burn regular data or ISO images. So if you’re wondering to burn ISO files to a DVD? Check out how it can be done in Windows 10:
Keep in mind: If you’re using any file compression application like Winrar or 7-zip, then chances are it might take over the file association for ISOs. To use this feature, you need to set it to Windows Explorer. For that, you need to launch the Settings app ->System -> Default Apps -> Choose default apps by file type. From the list of file type locate the .iso and change it to Windows Explorer
Burn ISO Files in Windows 10
The process of burning ISO image in Windows 10 is similar to Windows 7. You will find options to burn an ISO image in the context menu or in Ribbon. For burning ISO file:
1. First, you need to pop in a blank DVD or CD disc in a drive
Burn For Mac
2. Make right click on the ISO Image and from the context menu select “Burn Disc Image“
3. A new window will appear in which you will see an option labeled as Disc Burner. Click on the dropdown which is on the right side and select the drive with blank DVD or CD.
Tip: You must check the box with option “Verify disc after burning“. This will assure that there is no flaw on the DVD or CD through the burning process
4. Once burning process is completed, the drive will automatically eject the completed disc.
That’s it.
Alternatively, you can also burn ISO images in Windows 10 using Command Prompt and if you’re interested in this method, then keep reading.
Burn Software Mac
Burn ISO Files using Command Prompt
Windows 10 comes with a hidden tool named as isoburn that helps in burning ISO image right from the Command Prompt. This method also follows the same procedure as mentioned in method one. You can find this tool at this location:
You have to use the following usage syntax to burn ISO files using this utility:
Follow the steps below to successfully burn an ISO file in Windows 10:
1. Launch the Command prompt
2. After that, type the following command and hit enter:
In above command:
- /Q argument will start the burning process
- F: is the location of the DVD or CD Drive
- C: Sample.ISO is the location where iso file is stored.
So make sure to change the above information according to your computer.
3. Next steps are same as mentioned in Method One.
That’s it!
So these are two simple and easy to use method using which you can burn ISO images or files in Windows 10. The good thing about these two methods is that you’re not using any third party software. Why don’t you try these methods and let us know, if you have any query?
Burn Application For Windows
ImgBurn supports a wide range of image file formats - including BIN, CCD, CDI, CUE, DI, DVD, GI, IMG, ISO, MDS, NRG and PDI.
It can burn Audio CD's from any file type supported via DirectShow / ACM - including AAC, APE, FLAC, M4A, MP3, MP4, MPC, OGG, PCM, WAV, WMA and WV.
You can use it to build DVD Video discs (from a VIDEO_TS folder), HD DVD Video discs (from a HVDVD_TS folder) and Blu-ray Video discs (from a BDAV / BDMV folder) with ease.
It supports Unicode folder/file names, so you shouldn't run in to any problems if you're using an international character set.
ImgBurn supports all the Microsoft Windows OS's - Windows 95, Windows 98, Windows Me, Windows NT4, Windows 2000, Windows XP, Windows 2003, Windows Vista, Windows 2008, Windows 7, Windows 8 and Windows 10 (including all the 64-bit versions). If you use Wine, it should also run on Linux and other x86-based Unixes.
It's a very flexible application with several advanced features that are often lacking in other tools, especially when it comes to burning DVD Video discs. It supports all the latest drives without the need for updates (including booktype / bitsetting / advanced settings on many of the major ones - i.e. BenQ, LiteOn, LG, NEC, Optiarc, Pioneer, Plextor, Samsung, Sony).
There is an image queue system for when you're burning several images (which you can automatically share between multiple drives if you have more than one) and an easy-to-use layer break selection screen for double layer DVD Video jobs. The Automatic Write Speed feature allows you store your favourite burn speed settings on a per 'Media ID' basis, right down to a drive by drive level. Data captured during the burn (write speed, buffer levels etc) can be displayed / analysed using DVDInfoPro.
Whilst ImgBurn is designed to work perfectly straight out of the box, advanced users will appreciate just how configurable it is.
Oh and let's not forget the best thing about it.... it's 100% FREE ;-)
Please do not use this software to make illegal copies of copyrighted discs.
