Dec 26, 2019. It is quite possible that the App Store Icon is hiding in some mystery folder on your iPhone. Hence, it is a good idea to first ask your iPhone to check for the Missing App Store icon. Swipe down on the screen of your iPhone. Next, type App Store in the search field. Your iPhone should be able to bring up the App Store in the search.
- App Store Iphone 11
- Iphone 11 App Store Apk
- Install App From App Store Iphone 11
- App Store App Not On Iphone 11
- App Store Won't Load Iphone 11
- Missing App Store On Iphone 11
If you can’t download or update any apps, including free apps, and you see a message about billing or payment, learn what to do.
If you want to update apps, you can update them manually or turn on automatic updates. But if your app won't update or is interrupted while it's downloading, try these steps:
Connect to Wi-Fi
If you’re using cellular data or Wi-Fi and have issues with an app, try to connect to another Wi-Fi network. Learn how to connect to Wi-Fi on your iOS or iPadOS device, on your Mac, or on your Apple Watch.
To check your Wi-Fi connection, try streaming a video from the Internet to see if it loads quickly. Or contact your Internet provider for more help.

Pause and restart the app download
When you firmly press the app from the Home screen, you might see options to Resume Download, Pause Download, or Cancel Download. If the app download is paused, tap Resume Download. If it's stuck, tap Pause Download, then firmly press the app again and tap Resume Download.
Restart your device
If the app appears on your Home screen but is dim or has a white grid with gray lines on it, don't delete the app. Restart your device, then go to the App Store and redownload the app. Learn how to restart your iOS or iPadOS device, Apple Watch, or Apple TV.
If you delete an app, you might lose the content associated with it.
Get more help
If you still have issues with apps on your device, contact Apple Support.

Have you ever handed over your iPhone (iPad) to another person or to your child and wished you could have restricted a certain app or apps before handing it over? You can actually restrict apps on iPhone or iPad and prevent your kids from accessing those apps.
We have those apps that we would rather not have other people seeing them, and the best way to ensure that no one uses or gains access to them is by restricting them. There are various ways to restrict those apps on your iPhone. In this article, we are going to look at some of the various ways on how to restrict apps on iPhone (iPad).
How to Restrict Apps on iPhone?
- 1: Restrict Apps on iPhone with iOS 13/14
- 2: Restrict Apps on iPhone with iOS 12 and Below
- Bonus: Permanently Erase Your Private Files To Avoid Privacy Leak
The Parental Controls also known as Restrictions on your iPhone allowing you to manage which apps, features, and content can and cannot be accessed on your iPhone. In other words, Restrictions give you the power to choose the apps other people can access or cannot access using your device. This feature also lets you set the Screen Time for particular apps.
Restrict Apps on iPhone with iOS 13/14

Restricting apps in iOS 13/14 is not similar to iOS 12. In fact, Restrictions are now under Screen Time in the Settings app. Here are the steps:
Step 1: Open Settings on your Home Screen and touch on Screen Time
Step 2: Click on Set up as Parent. There will be a App Limits interface.
Step 3: Check the apps you want to restrict and tap Set App Limit.
By doing so, you will have restricted the apps and they will not be visible on your Home Screen. You can re-enable them by going through the same process.
Restrict Apps on iPhone with iOS 12 and Below
If you own an iOS 11 device or below, you can restrict apps and prevent your kids from spending the whole day playing or chatting on your iPhone device. Here are the steps on how to restrict apps on iOS 11 and below:
Step 1: Open the Settings > General > Restrictions
Step 2: Click on Enable Restrictions. You will have to enter a passcode that you will use to either enable or disable the apps
App Store Iphone 11
Step 3: Toggle the Switch next to the specific app you would like to turn off.
Permanently Erase Your Private Files To Avoid Privacy Leak
If you are worried that your private files and chats can get into the wrong hands, or someone might gain access to your applications and view your files, you can permanently erase your files using iMyFone Umate Pro. It is a software program that lets you protect your private files by permanently deleting them from your device.
Features
Iphone 11 App Store Apk
- Secure your privacy by deleting some sensitive data and making them permanently unrecoverable
- Preview and erase your deleted files and make them 100% erased without any chance of recovery.
- Helps you protect your personal data including messages, contacts, call history, photos & videos, browsing data, and more.
- Erase all messages and attachments of third-party apps like WeChat, Kik, WhatsApp, Viber, and over 10 other apps.
It's recommended by lots of noted media arround the world: MacWorld, iPhoneinCanada, APPKED, etc.
Steps on How to Erase Your Files to Avoid Privacy Leak
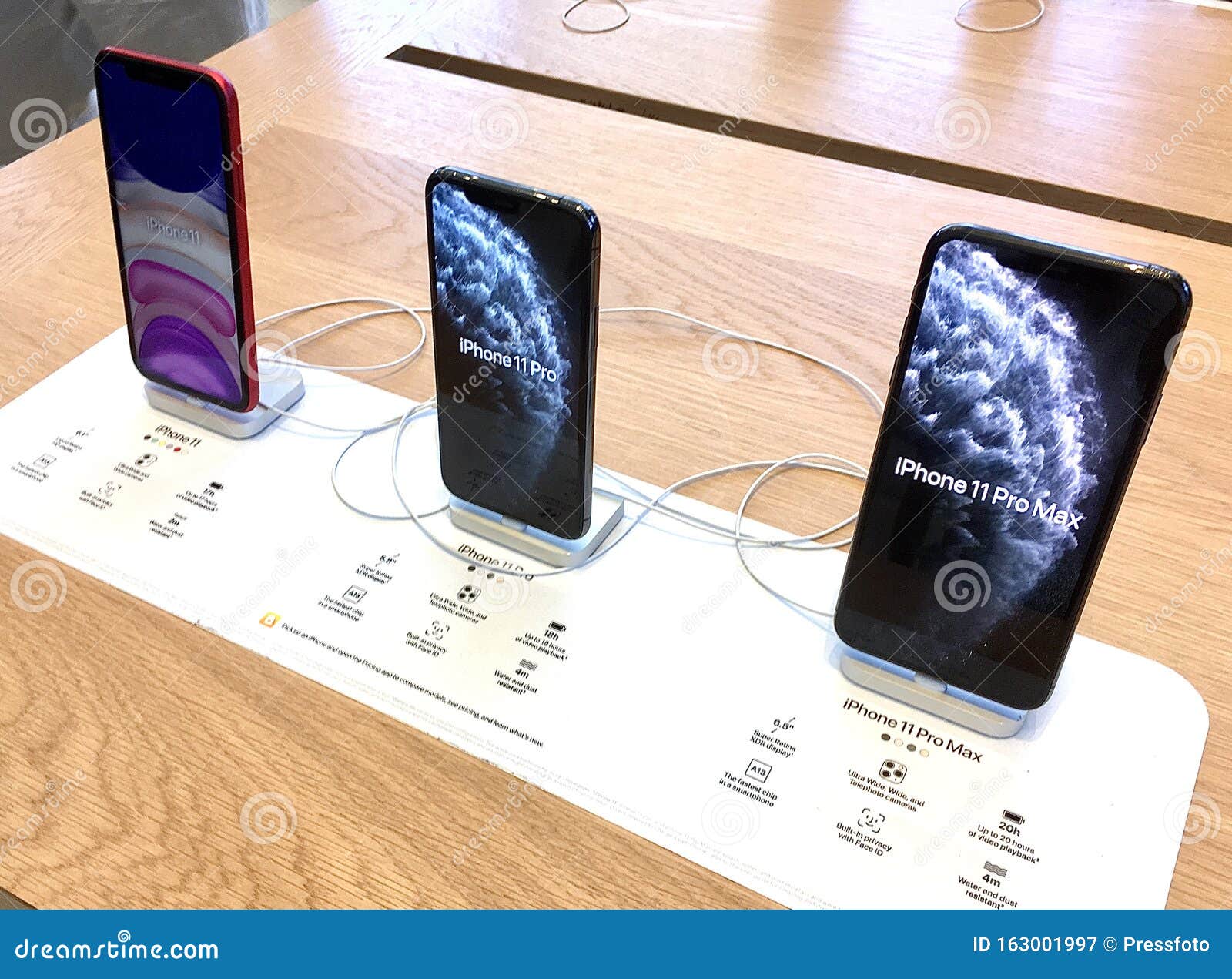

Step 1: Download, install and launch Umate Pro on your computer and connect your iPhone to the computer using a USB cable.
Install App From App Store Iphone 11
Step 2: After opening the software, click on the Erase Private Data tab. You will be required to scan the device. Click on Scan to commence the scanning process. This might take a few minutes to complete.
App Store App Not On Iphone 11
Step 3: Once the scanning process is complete, the Umate Pro software will display all the private data including social media accounts, call history, messages, photos, videos and so on. You can open the files to preview the data. You can then select the files you want to erase. You can then click on the Erase Now tab.
App Store Won't Load Iphone 11
Step 4: Select the Security Level and confirm. You will be required to type “delete” in the box provided to confirm the deletion. Read the security level settings before selecting a particular level. High security level is recommended here.
Missing App Store On Iphone 11
Step 5: Erase data. After typing “delete” in the box provided to confirm that you want to erase your private data, you will have to click on the Erase Now button to completely erase the private data. Wait for the process to finish and you will have erased all private data on your device.
