Jan 29, 2020. Oct 19, 2018.
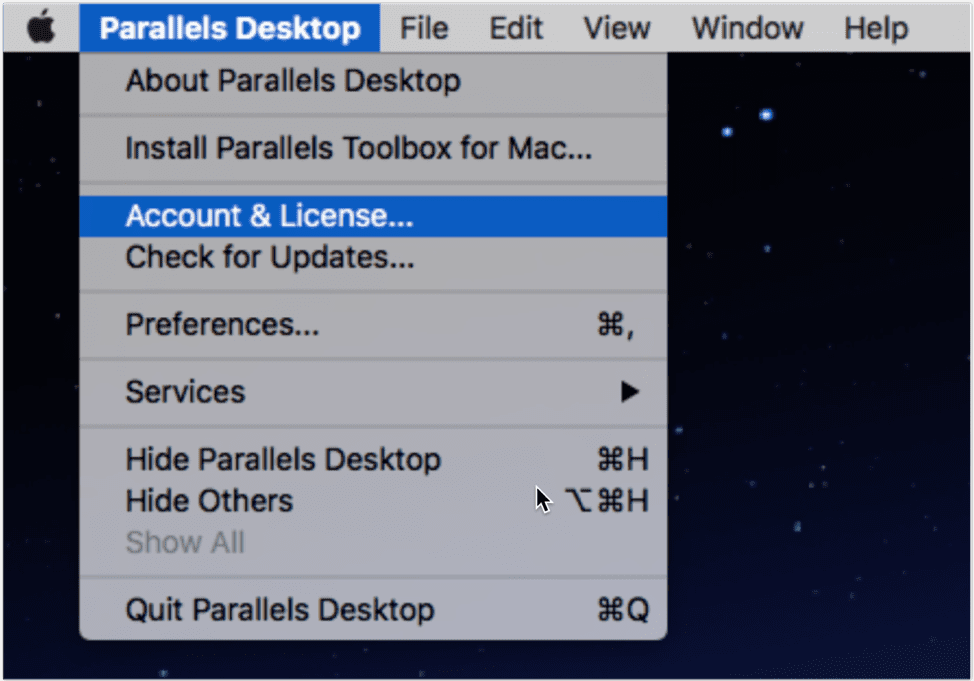
In this article, I’ll show you ways How to install Windows 10 on Mac on Parallels Desktop. If you’re up-to-date with Mac laptop, so, you’re feeling bored to possess Windows 10 on your Mac laptop. Therefore, one among the foremost vital factor here, that if you’re mistreatment MacOS package. So, you would like much software. However that software doesn’t exist on MacOS. in this case, you’ll realize that software on Windows 10. However, most are preferring MacOS package. as a result of MacOS is one among the quickest operative systems that may fulfill your work simply and clearly. In current era testing or installing in totally different styles of the package on one laptop, has an excessive amount of fascinating and for the betterment of your ability conjointly. Therefore, during this article, I’ll show you step to step of installing Windows 10 on your Mac laptop.
Parallels Desktop is a software for Mac Virtualization machine. Therefore, in a Mac computer, you can install Windows 10, Linux, and Google chrome software & Application to run on Mac computer. Parallels Desktop allows the guest operating system OS into MacOS to a mimic Performance. Users can choose to run Mac and guest side Apps on MacOS operating by the help of Parallels Desktop. Users can use the Apps that are present on MacOS. Now they can use on Windows 10 using Parallels Desktop.
What is Windows 10? You might think that while we are using Windows, but we don’t know what is that. Windows 10 is a Microsoft operating system that only can be used by computer, Tablets, embedded devices and internet devices. Microsoft released Windows 10 in July 2015 after Windows 8.1. Therefore, the company decided to update Windows 10 rather than release a new Windows operating system for the public.
How to install Windows 10 on Mac
There are two ways to install Windows 10 on Mac.
Parallels Desktop For Mac With Microsoft Windows Installed Windows 10
- However, you can install Windows 10 on Mac using Boot camp. In Boot camp of Windows 10, you can run heavy programs, but it will have lots of effect on the Hardware of your computer. Because you run two operating systems in one time in one computer. Therefore, it will focus on the computer more and more.
- So, if you want to install Windows 10 lighter on your Mac computer. In this case, you should install Windows 10 on Mac using Virtualization machine.
Related articles:
The requirement to install Windows 10 on Mac Parallels Desktop? You need a Mac computer, Parallels Desktop software, Windows 10 ISO file. And if you want a better performance of Windows 10 on Mac, in this case, you need to have a nice Mac computer.
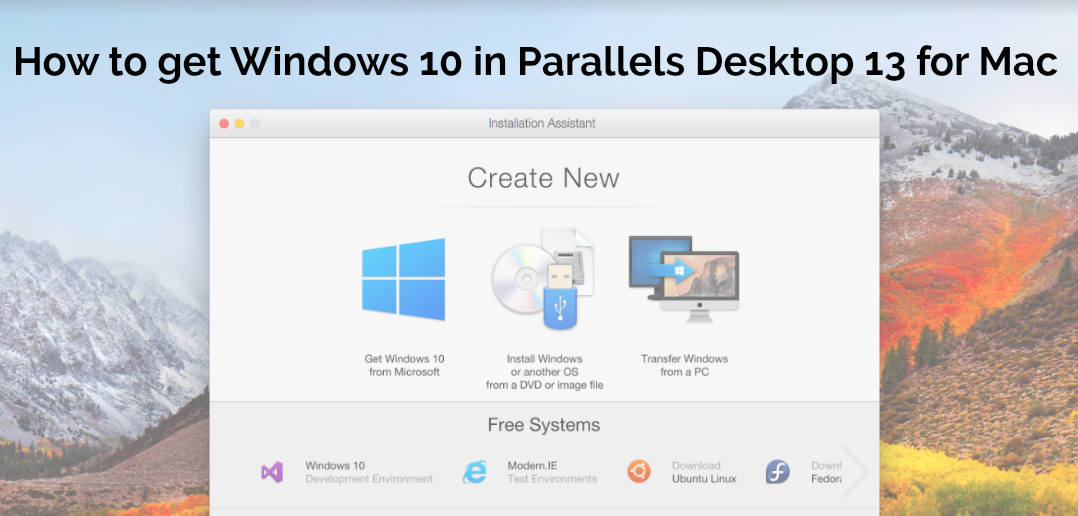
Step #1. After that, you download Parallels desktop, you need to run that double click on the software to launch.
Parallels Desktop
Step #2. Here read carefully about the Software License Agreement. Then click Accept to further installation.
Step #3. In this step, To works with Windows applications, first, you need to install Windows on your Mac. Use this assistance to install Windows 10. If you already have Windows installed or want to use another operating system. You need to click install Windows.
Download and install Windows 10
Step #4. Wait to create and prepare for Windows 10 ISO download file.
Creating
Download ISO file of Windows 10
Step #5. Now Windows is downloading, in this case, you need a nice internet connection. Because of the ISO file of Windows 10 is 4.8 Gigabyte. After that, the download is completed the installation will automatically start.
Step #6. Windows 10 starts the installation.
Windows 10 start
Step #7. Installing Windows 10 on Parallels Desktop, the process of installation is the same as the installation of the other.
Installing Windows 10
Step #8. Now the installation is successfully completed.
Step #9. Now in here Sign in to Parallels Account. Fill out the Email, Name, Password, Confirm password, and click Create Account.
Sign in to Parallels Desktop
Step #10. Now you successfully installed Windows 10 on Mac. Then enjoy using Windows 10 on your Mac computer.
Conclusion
By the way that’s all about How to install Windows 10 on Mac on Parallels Desktop. Therefore, I hope you have gotten and learned something from this article. If you facing any kind of error or problem feel free and comment below in comment box. Don’t forget to give us feedback, and subscribe to our website to get notification about our latest post updates.
Almost all users who purchase a subscription for Parallels Desktop do so with one goal in mind: to install Windows on Mac. Parallels Desktop Mac Business Edition will help you and your employees easily work with Windows programs on Mac, running even the most demanding applications effortlessly.
Before proceeding, you should have already signed up for Parallels My Account. In this article, you’ll learn how to how to install and activate Parallels Desktop. Only then can you install Windows on Mac.
How do you install Windows on Mac?
Installing Windows on Mac is a crucial step to being able to run Windows applications on a macOS® device. To be able to do this, you first need to install a Windows virtualization tool on your Mac computer, such as Parallels Desktop. Parallels Desktop is not only perfectly compatible with any Windows program—it’s also fast, secure, and designed for rapid mass deployments.
How to install Parallels Desktop
- Download the Parallels Desktop installer to your Mac.
- Double-click the .dmg installation file to mount it in Finder, then double-click Install.
- Read through the Software License Agreement and click Accept.
- Once prompted, enter your local Mac user password to finalize the installation.
Next, you’ll activate Parallels Desktop Business Edition.
How to activate Parallels Desktop Business Edition
- Start Parallels Desktop by double-clicking the icon.
- If the first screen that opens is the Installation Assistant, Skip it for now. The Installation Assistant helps you install Windows—you can run this at a later time.
- Go to the Parallels Desktop dropdown menu, and then click Account & License.
4. This opens the Sign-in dialog box.
5. Click on the Business Edition button at the lower-left corner, which opens the Enter Business Key dialog. This then prompts you to enter your Parallels Desktop Business Edition license key. After entering it, click Activate.
6. If your activation was successful, you’ll see a confirmation message.
And just like that, your Parallels Desktop Business Edition is installed, activated and ready for Windows installation!
Read “How to Install Windows 10 in Parallels Desktop for Mac” for the complete instructions on how to install Windows on Mac.
Experience how easy it is to install Windows on Mac
Microsoft Windows For Mac Free
With Parallels Desktop Business Edition, you can install Windows on Mac across your organization without breaking a sweat. Try it out yourself. Download the free trial now.
References:
Parallels Desktop For Mac With Microsoft Windows Installed Download
- Parallels Desktop Business Edition Quick Start Guide: Read more
- Parallels Desktop for Mac Business Edition product page: Read more
- How to Install Windows on Mac blog: Read more
- Install Windows on your Mac using Parallels Desktop: Read more
- Does Windows come with my purchase of Parallels Desktop for Mac? Read more
