Download the best software for Mac from Digitaltrends. More than 170 apps and programs to download, and you can read expert product reviews. Download software for Mac. Download VLC media player, Soundflower, Google Chrome and more.

How to get updates for macOS Mojave or later
If you've upgraded to macOS Mojave or later, follow these steps to keep it up to date:
- Download GIMP 2.10.14 via BitTorrent Download GIMP 2.10.14. An easy way to compile and install GIMP and other great Free software on your Mac is by using.
- . One-time purchase for 1 PC or Mac. Classic 2019 versions of Word, Excel, PowerPoint, and Outlook. Microsoft support included for 60 days at no extra cost.
- Choose System Preferences from the Apple menu , then click Software Update to check for updates.
- If any updates are available, click the Update Now button to install them. Or click ”More info” to see details about each update and select specific updates to install.
- When Software Update says that your Mac is up to date, the installed version of macOS and all of its apps are also up to date. That includes Safari, iTunes, Books, Messages, Mail, Calendar, Photos, and FaceTime.
To find updates for iMovie, Garageband, Pages, Numbers, Keynote, and other apps that were downloaded separately from the App Store, open the App Store on your Mac, then click the Updates tab.
To automatically install macOS updates in the future, including apps that were downloaded separately from the App Store, select ”Automatically keep my Mac up to date.” Your Mac will notify you when updates require it to restart, so you can always choose to install those later.
How to get updates for earlier macOS versions
If you're using an earlier macOS, such as macOS High Sierra, Sierra, El Capitan, or earlier,* follow these steps to keep it up to date:
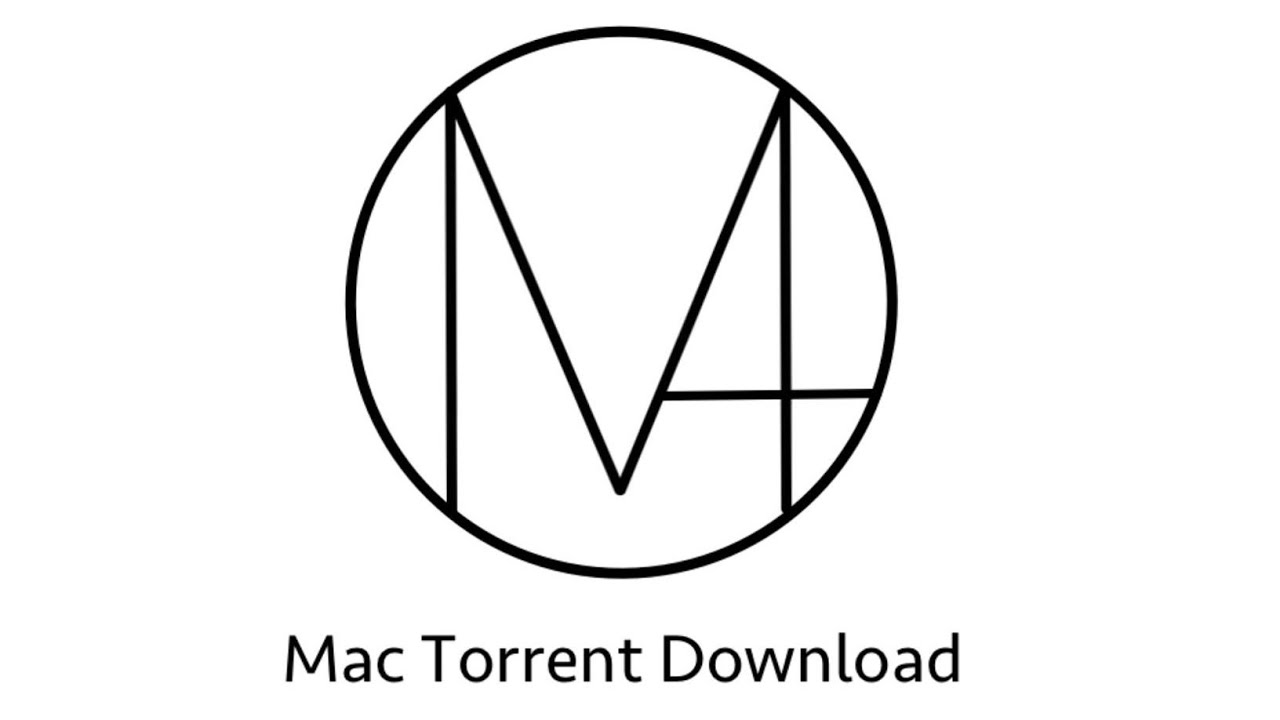
- Open the App Store app on your Mac.
- Click Updates in the App Store toolbar.
- Use the Update buttons to download and install any updates listed.
- When the App Store shows no more updates, the installed version of macOS and all of its apps are up to date. That includes Safari, iTunes, iBooks, Messages, Mail, Calendar, Photos, and FaceTime. Later versions may be available by upgrading your macOS.
To automatically download updates in the future, choose Apple menu > System Preferences, click App Store, then select ”Download newly available updates in the background.” Your Mac will notify you when updates are ready to install.
* If you're using OS X Lion or Snow Leopard, get OS X updates by choosing Apple menu > Software Update.
How to get updates for iOS
Learn how to update your iPhone, iPad, or iPod touch to the latest version of iOS.
Learn more
- Learn how to upgrade to the latest version of macOS.
- Find out which macOS your Mac is using.
- You can redownload apps that you previously downloaded from the App Store.
- Your Mac doesn't automatically download large updates when it's using a Personal Hotspot.
Learn to Play lessons are great way to to enhance your ability to make music and are available exclusively through GarageBand, which is included in Apple’s iLife software suite of applications. GarageBand allows you to create and record music, make podcasts, and play with your own virtual band! Learn more about iLife and GarageBand.
Playing Learn to Play Lessons
To play a Basic Lesson or purchased Artist Lesson:

- Launch GarageBand, and navigate to the Learn to Play area.
- You can play the free and purchased content you’ve downloaded.
- To preview new content or make new purchases, go to the Lesson Store.
Previewing Learn to Play Lessons
You can preview Basic Lessons before you download them and Artist Lessons before you purchase them.
- Launch GarageBand, and click on the Lesson Store tab.
- Click either the Basic Lessons or Artist Lessons tab in the main area of the window.
- To preview lessons, click anywhere in the rectangle (except the “Buy Now” button).
- The preview starts playing.
Purchasing and Downloading Artists Lessons
When you purchase Artist Lessons, you receive your content instantly! Once you’re in the Lesson Store and you find the Artist Lesson you like, simply click the Buy Now button. You’ll be asked to sign-in with your Apple ID and password.
Note: If you don’t have an Apple ID, click the “create an Apple ID” link and follow the instructions. Refer to the Your Account section of Online Help to learn more about the benefits of an Apple ID, or to find/reset your Apple ID or password.
- Create or Use Your Apple ID
- Enter your payment information, and click the “Buy Now” button.
- The Learn to Play area launches, where you can see your lesson being downloaded.
- Once your lesson is downloaded, click Play to enjoy!
Retrieving Downloaded Artist Lessons
If your Artist Lesson does not automatically begin downloading, you quit GarageBand before your lesson finished downloading, or you do not see your purchased lessons in GarageBand, there are a few ways to retrieve your content:

- Re-open GarageBand and your content will resume downloading where it left off.
- View and re-download your Artist Lesson purchases by visiting the Order History section of Your Account.
Problems with Artist Lessons
If you’re having trouble purchasing, downloading, or retrieving Artist Lessons, please contact Apple Store Customer Service at 1-800-676-2775.
If you’re having trouble previewing or playing Artist Lessons you’ve purchased, or have questions about system requirements, please contact AppleCare Technical Support at 1-800-275-2273.
Please read the product information for Electronic Software Downloads and Apple’s Sales and Refund Policy carefully, as software download purchases are non-refundable.
System Requirements for Learn to Play lessons
Mac Downloads
Double check to ensure you have the right system requirements to download and play Learn to Play lessons. Refer to apple.com/ilife for more information.
