“I can't find the App Store app on my iPad 2. Why the App Store icon is missing on iPad? I need to download a new app. Is there a simple way I can get the App Store back on my iPad?”
Can't find Apple Store on iPad in iOS 12? Mistakenly delete App Store app on your iPad?
Dec 26, 2019. Download over Wi-Fi. You may reach a limitation of the App Store if you download an app over a.
You may find that there is no App Store on your iPad. In that case, you are not allowed to download new apps or update old apps. There is no place for you to do it. What to do when App Store icon is missing on iPad?
Apple Store Free Apps Download
Good thing is, you can't delete App Store on any iOS device. Apple doesn't allow you to do so. This post will show 5 simple ways to get App Store back when the App Store Disappeared from iPad.
- Guide List
1. Check Restrictions to Fix No App Store on iPad
When the App Store is missing, you should first check all folders on iPad. You can use the search feature to directly locate it. Then you can restart your iPad to see if the App Store appears. If the problem is still there, you can check restrictions to fix no App Store on iPad.
Fix no App Store on iPad in iOS 12
Unlock your iPad and open Settings app.
Locate and tap on Screen Time option. Here you can find Content & Privacy Restrictions. Tap on it and enter the screen time passcode.
Toggle off Content & Privacy Restrictions feature to get back App Store on iPad.
Fix no App Store on iPad in some old iOS versions
Turn on your iPad and go to Settings app.
Tap on General > Restriction.
When you enter the Restriction interface, enter the Restrictions password and then ensure the Installing Apps is turned on.
2. Reset Home Screen Layout to Get App Store Back to iPad
What if you don’t restrict App Store? Here you can try resetting Home Screen Layout to fix the App Store icon missing issue.
Open Settings app on your iPad and tap on General.
Scroll down and tap on Reset. Then choose Reset Home Screen Layout option.
3. Reset Network Settings to Fix App Store Icon Missing
When there is no App Store on iPad, you can try resetting iPad to factory default. By doing so, all login details and Wi-Fi passwords will be removed.
Unlock your iPad and go to Settings app.
Tap General > Reset > Reset Network Settings to delete all settings related to the network. After that, you can check if the App Store icon appears on iPad.
4. Update iOS to Fix No App Store on iPad
Updating iOS to the latest iOS version to fix many bugs in original version. So new iOS may bring your App Store back on iPad.
Unlock iPad and go to Settings app.
Tap General > Software Update to update iPad to its latest iOS version.
5. Professional Way to Fix No App Store on iPad
Here we introduce you with the professional iOS issues fixing software, iOS System Recovery to help you fix various iOS issues, including no App Store on iPad or iPhone.
FoneLab iOS System Recovery
FoneLab enables you to fix iPhone/iPad/iPod from DFU mode, recovery mode, Apple logo, headphone mode, etc. to normal state without data loss.
- Fix disabled iOS system problems.
- Extract data from disabled iOS devices without data loss.
- It is safe and easy to use.
Download iOS System Recovery
Free download, install and run this iOS issues fixing software on your computer. You can handily do it with the download button above. Run it and choose the iOS System Recovery feature.
Connect iPad
Connect your iPad to computer via a USB cable. iOS System Recovery will automatically detect your iPad and find its problem. Click the Start button to move on.
Put iPad into DFU/Recovery mode
To fix App Store icon missing issue, you need to guide your iOS device into recovery mode or DFU mode. There are on-screen instructions to help you do it. Then you can click Download button to download the firmware for the problem solving.
Fix no App Store on iPad
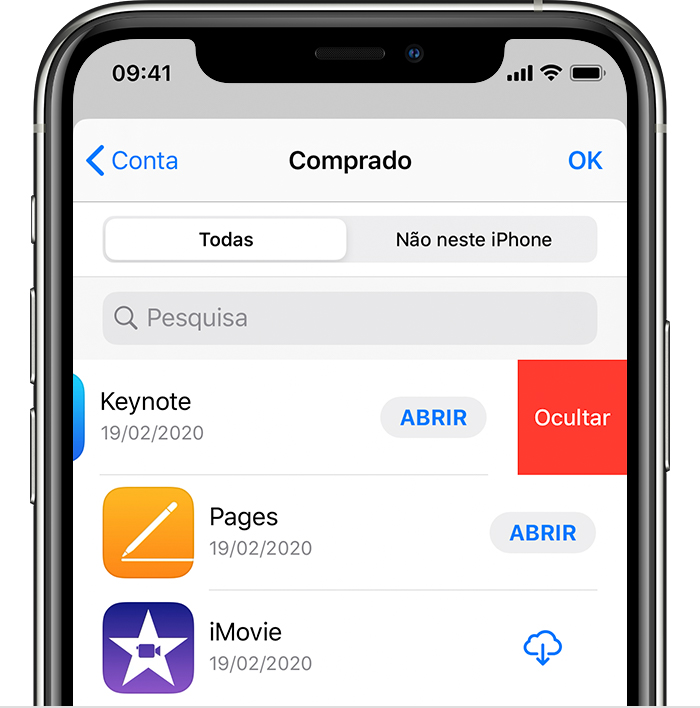
When the firmware downloading is done, iOS System Recovery will immediately start to fix your iPad issue. After that, your iPad will be back to normal condition. You can easily locate the App Store on iPad.
Conclusion
The recommended iOS System Recovery is able to fix various iOS system issues like iPad stuck on Apple logo, freeze on recovery mode, iPad can’t unlock, and more. Just free download it and give a try.
After reading this page, you can easily fix no App Store on iPad issue. We list 5 simple ways to help you get App Store back to your iOS device. If the problem is still hanging there, you can contact us in the comment.
FoneLab iOS System Recovery
FoneLab enables you to fix iPhone/iPad/iPod from DFU mode, recovery mode, Apple logo, headphone mode, etc. to normal state without data loss.
- Fix disabled iOS system problems.
- Extract data from disabled iOS devices without data loss.
- It is safe and easy to use.
Related Articles:
Please enable JavaScript to view the comments powered by Disqus.The guide talks about how to fix App Store missing from iPad or iPhone. If your App Store disappeared from iPhone/iPad, read the post to get some possible solutions.
iPad Tips & Issue Fixes
iPad Issues Fixed
iPad Music & Video Tips
iPad Data Recovery
App store icon disappeared from iPad! I went to browse some apps earlier and realized that the App Store icon is completely gone. I don’t know where is my App Store. Does anybody know what I can do?
– A Question from iPad User
Iphone Xr No App Store
Then how to get App Store back on iPad/iPhone? In the following post, we introduce 5 quick tips for you to fix App Store missing from iPad or iPhone. Read on to know how to make it.
How to Fix App Store Missing from iPad/iPhone
Tip 1. Make Sure the Icon is not in a Folder
Check every Home screen and every folder. Also, use search to see if you can find it. From the Home screen, swipe all the way to the left screen, then search for “App Store” to see if it appears.
Tip 2. Check Restrictions
Go to Settings > Screen Time > Content & Privacy Restrictions > iTunes & App Store Purchases > Click on Installing Apps > Make sure the Allow button is on.
If this tip works for you, getting back the iPhone App Store icon. So to prevent this problem from ever happening again, you can Turn Off Screen Time from the bottom of the Screen Time page.
Check Restrictions
Tip 3. Reset Home Screen Layout
Go to Settings > General and scroll to Reset > Click on Reset Home Screen Layout. This will return all app icons to default settings and restore the App Store icon.
Tip 4. Reset All Settings
Here, all settings include network settings, the keyboard dictionary, the home screen layout, location settings, privacy settings, and Apple Pay cards. Once you enable Reset All Settings, those are removed and reset to their defaults. No data or media are deleted.
Go to Settings > General > Reset > Reset All Settings and confirm. After restarting iPhone or iPad, search for the App Store.
Tip 5. Check for iOS Update
It’s always advisable to keep iOS device updated to ensure it’s more secure and able to run smoothly. On your iPhone/iPad, go to Settings > General > Software Update to update your iPhone or iPad.
Many reasons might cause data like photos, messages, contacts, notes, call logs, etc. missing from your iPhone or iPad. For example, a failed iOS upgrade or restore, or even mistaken deletions. Thus, you may need a professional iOS data recovery tool to help you recover lost files on iPhone X/8/7/6s/6 or iPad.
PhoneRescue for iOS is the one we would like to recommend to you. It enables you to preview all files on iPhone iPad before retrieving, and then you can selectively choose what you want to recover. This way will avoid a whole restore of your iPhone or iPad from the iTunes or iCloud backup, that is to say, all current data’s safety on iDevice will be ensured.
Detailed Steps to How to Recover Lost Files on iPhone X/8/7/6s/6 or iPad
Step 1: Go to the PhoneRescue download page to get PhoneRescue for iOS installed. Launch PhoneRescue – iOS Data Recovery on your computer. Connect your iPhone to the computer with a USB cable. Choose Recover from iOS Device mode and click Scan button on the bottom-right corner.
Step 2: Check the file categories you want to recover > Click OK button to scan the deleted files. By default, all categories will be selected. You can uncheck Select All option and then choose the data based on your needs.
How to Recover Lost Files on iPhone/iPad – Step 2
Step 3: Preview and select the files you prefer > Click To Computer button or To Device button to recover your deleted files now.
The Bottom Line
PhoneResuce for iOS offers you 3 options to recover lost or deleted files. You can retrieve files directly from iOS device, PhoneRescue for iOS also enables you to access your iTunes/iCloud backup without many limitations, and selectively choose lost or deleted files to recover. All retrieved data is in a totally readable format. Get PhoneRescue for iOS to explore more.
More Related Articles
Product-related questions? Contact Our Support Team to Get Quick Solution >
